[開発終了] 旧Craving Explorer
動画の音声をMP3で保存する方法
Craving Explorerを使えば、動画の音声だけを簡単にMP3で保存できます。複数の動画から、ダウンロードや変換を同時に進行することも可能です。
Craving Explorerの初期設定では、MP3で保存すると必ず256kbpsに変換されますが、設定を変更することにより元の動画と同じビットレートで音声を保存することもできます。
例えば、ニコニコ動画などで高音質(320kbpsなど)でアップロードされた動画の場合は、その音質を損なうことなく保存できます。また元動画の音声が256kbps未満だった場合は、必要最小限のファイルサイズで音声を保存できます。
補 足
MP3は不可逆な圧縮形式のため、元のビットレートより高いビットレートに変換して保存しても、元の動画の音質より高音質になるわけではありません。高いビットレートに変換すると音質自体に違いがないままファイルサイズだけが大きくなるため、動画と同じビットレートでの保存をおすすめします。
ここでは、動画と同じ音質のまま音声を保存する方法を説明します。
動画と同じビットレート(音質)で保存するための設定
- Craving Explorerの[ツール]メニューから[Craving Explorer オプション]をクリックします。またはツールバーの[Craving Explorerオプション]ボタン(
 )をクリックします。
)をクリックします。
- [Craving Explorerオプション]画面が表示されます。[変換]タブをクリックし、[音声ビットレートを動画の音声ビットレートに合わせる]にチェックを付け、[OK]ボタンをクリックします。これで設定は完了です。
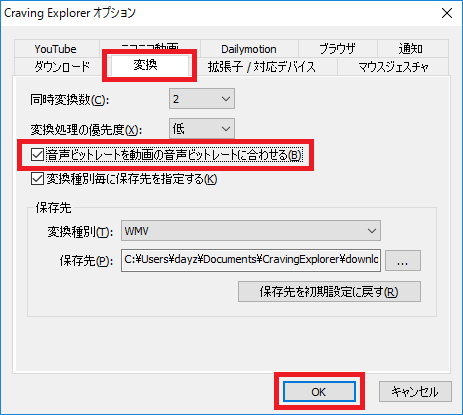
ツールバーのボタンから音声をダウンロードする
- Craving Explorerで動画の再生ページを表示します。
- ツールバーの[動画のダウンロード]ボタンをクリックし、サブメニューから[音声を保存]>[MP3へ変換]をクリックします。
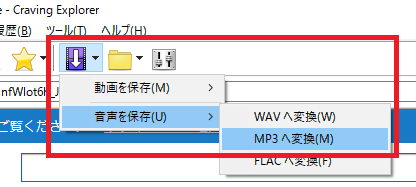
埋め込みリンクから音声をダウンロードする
- Craving Explorerで動画サイトを表示します。
- 動画の再生ページ、または動画リンクの付近に表示されている埋め込みリンクの[音声を保存]をクリックし、[MP3へ変換]を選択します。
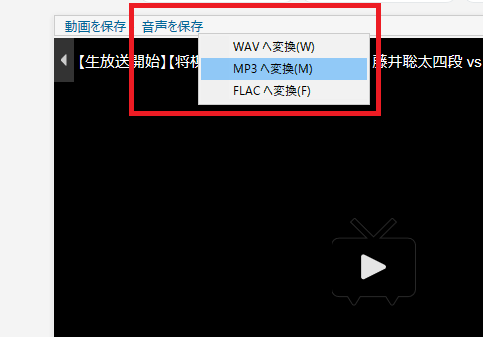
注 意
Craving Explorerオプションの[ダウンロードリンクを画質別に分ける]が有効な場合、複数表示されている埋め込みリンクの中で、低い画質の埋め込みリンクをクリックして保存すると、音質も元の画像より低いビットレートになります。動画と同じビットレートでダウンロードする場合は、必ず一番高い画質の埋め込みリンクからダウンロードしてください。
ダウンロード完了後
ダウンロードが完了すると、画面下部の詳細ビューの[ダウンロード]タブに[完了]と表示されますので、右クリックして[保存先を開く]を選択すると、Windowsのエクスプローラーで動画の保存先のフォルダーが表示されます。
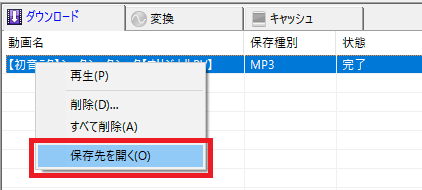
音声のファイル形式とビットレート(音質)について
Craving Explorerでは、MP3以外にもWAVとFLACの形式で音声をダウンロードできます。ただし、動画の音質以上で保存できるわけではなく、動画の音質を保持して指定した形式に変換して保存されます。



