使い方・ヘルプ | Craving Explorer ブログ - Part 2
Craving Explorer
Craving Explorer(クレイビングエクスプローラー)は、無料で使用できるブラウザーです。対応するサイトの動画を、クリック1つでダウンロードできます。
※ 動画や音声のダウンロードは、著作権法に違反しない範囲で行ってください。
Craving Explorer で対応する動画のページを表示すると、動画のそばにダウンロードボタンが表示され、ボタンをクリックするだけで動画や音声をダウンロードできます。
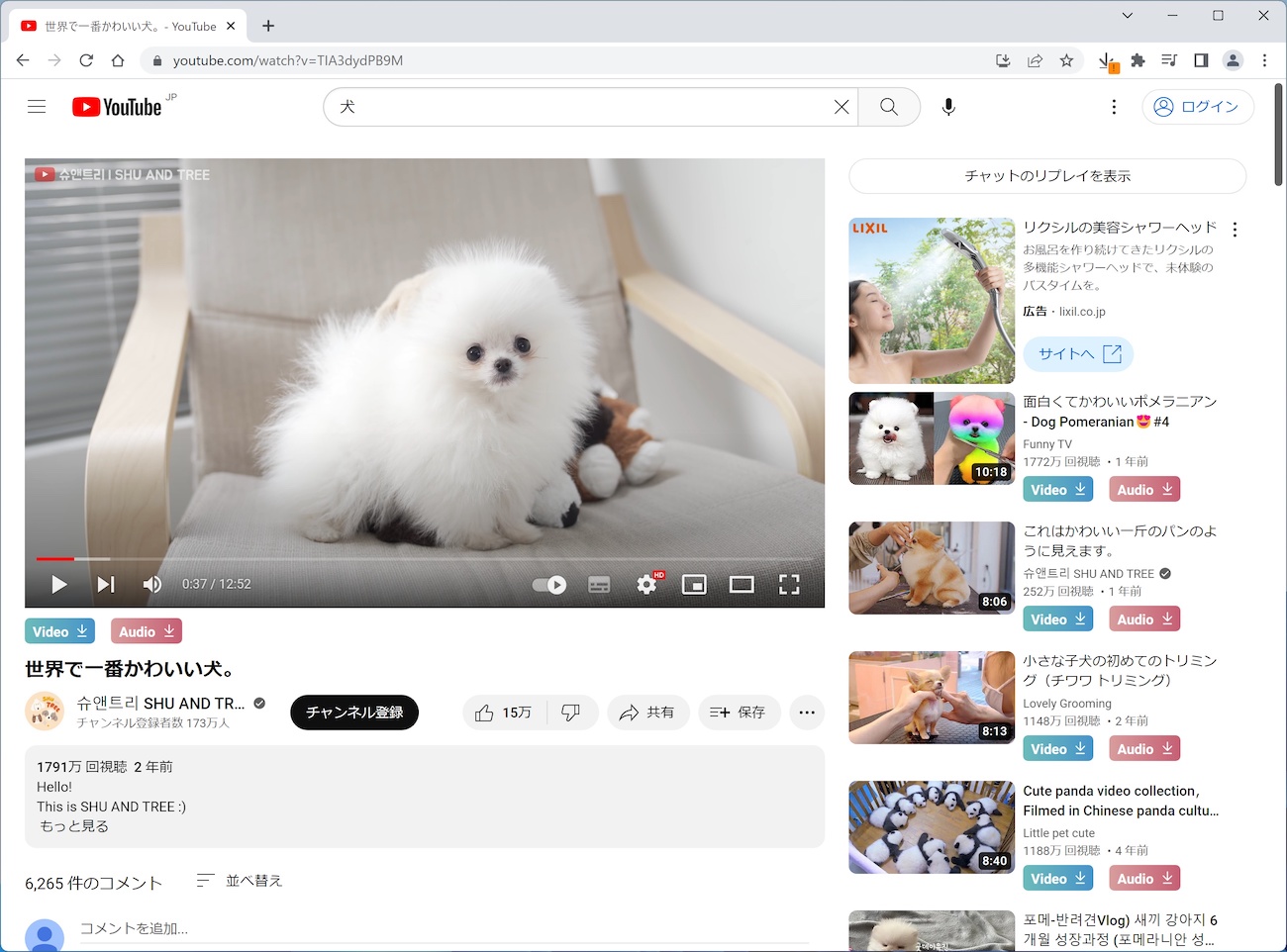
この記事では、動画のダウンロード方法を中心に、Craving Explorerの使い方についてご紹介します。
動画ダウンロード対応サイト
Craving Explorerは、以下のサイトでのダウンロードに対応しています。
- YouTube(→YouTubeの動画・音声をダウンロードする方法)
- YouTube Music(→ YouTube Musicの動画・音声をダウンロードする方法)
- ニコニコ動画(→ニコニコ動画の動画・音声をダウンロードする方法)
- Dailymotion(→ Dailymotionの動画・音声をダウンロードする方法)
- radiko(→radiko(ラジコ)の音声をダウンロードする方法)
- Instagram(→ Instagramの動画・音声をダウンロードする方法)
- Twitter(→Twitterの動画・音声をダウンロードする方法)
- TikTok(→ Tiktokの動画・音声をダウンロードする方法)
- SoundCloud(→SoundCloudの音声をダウンロードする方法)
※ ライブ配信形式の動画、著作権保護されている動画(ニコニコ動画の有料配信動画など)、radikoの一部のチャンネルの音声(NHK、放送大学の一部の番組)は非対応です。
動画ダウンロードの方法
各動画のサムネイル付近に表示されているボタンをクリックすると、ダウンロードが開始されます。
動画(mp4)のダウンロードであれば「Video」、音声(mp3)のダウンロードであれば「Audio」をクリックします。
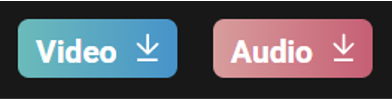
また、各動画の個別ページを表示すると、下記画像のようにブラウザーの右上にあるボタンが押下可能になり、ここから解像度を選択してダウンロードすることもできます。
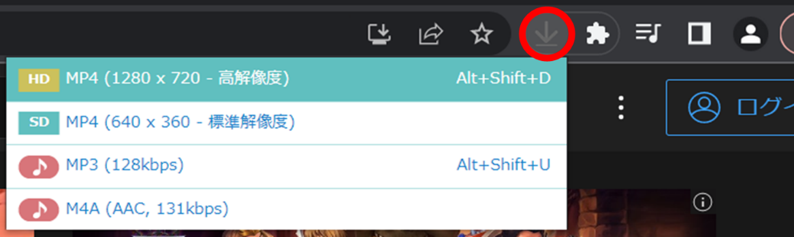
下図の様にウィンドウの最下部に表示されれば、ダウンロード完了です。

※ ダウンロードできないときは、Craving Explorerで動画がダウンロードできないときの対処法 の記事を参照してください。
Craving Explorerの概要
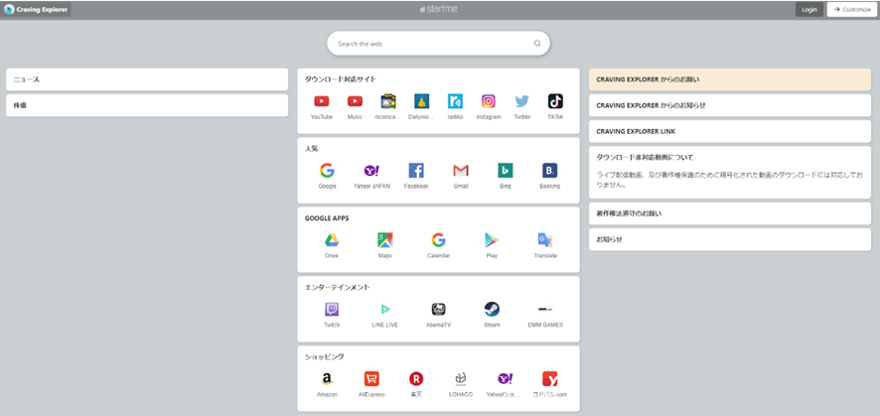
Craving Explorerを起動(2回目以降)すると、上記のようにホーム画面が表示されます。ダウンロード対応の動画サイトだけでなく、検索エンジンやGoogleアプリ、ECサイトなどが載っており、ブラウザーとしての機能も備わっています。
また、ホーム画面の右側のエリアでは、Craving Explorerに関するお知らせを記載していますので、ご確認ください。
まとめ
この記事では、Craving Explorerの概要と、対象動画サイトでの動画のダウンロード方法を解説しました。
Craving Explorerを使えば、1クリックでお気に入りの動画や音楽を自分のパソコンにダウンロードできます。
なお、YouTubeなどのSNSで違法にアップロードされた動画をダウンロードすることは、著作権法違反に当たりますので、動画をダウンロードする際には十分ご注意ください。
使い方・ヘルプ
Craving Explorer(クレイビングエクスプローラー)は、無料でダウンロードできるブラウザーです。対応するサイトの動画を、クリック1つでダウンロードできます。
この記事では、Craving Explorerのダウンロード方法とインストールの手順をご紹介します。
Craving Explorerのダウンロード方法とインストール手順
Craving Explorerを使うには、まずインストーラーをダウンロードする必要があります。実際の画面キャプチャとともに、ダウンロードからインストールまでの手順をご紹介します。
1.Craving Explorerのインストーラーをダウンロード
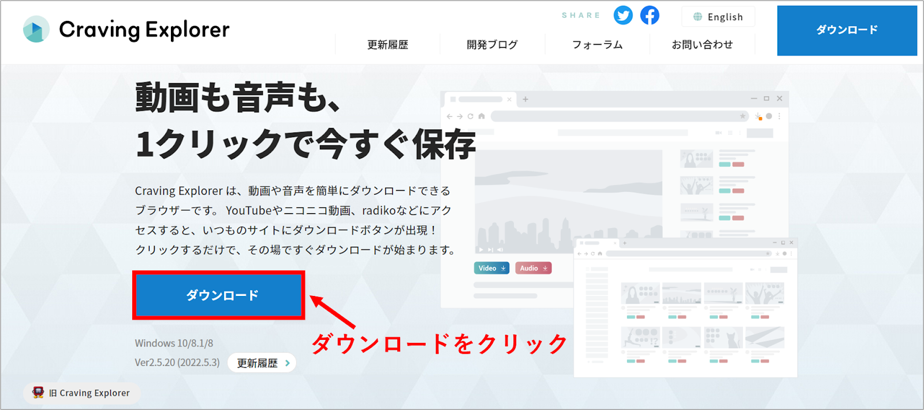
まずはCraving Explorerの公式サイトにアクセスし、ページ内の「ダウンロード」ボタンをクリックして、インストーラーをダウンロードします。
ダウンロードの際、ブラウザーによっては警告が表示されることがあります。
【Google Chromeの場合】
警告メッセージ右横の「v」をクリックして「継続」を選択すると、ダウンロードできます。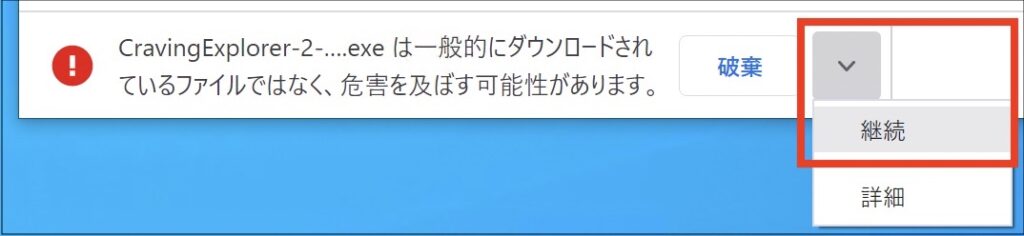
【Microsoft Edgeの場合】
警告メッセージにカーソルを合わせると表示される「…」ボタンをクリックし、「保存」→「詳細表示」→「保持する」の順にクリックすると、ダウンロードできます。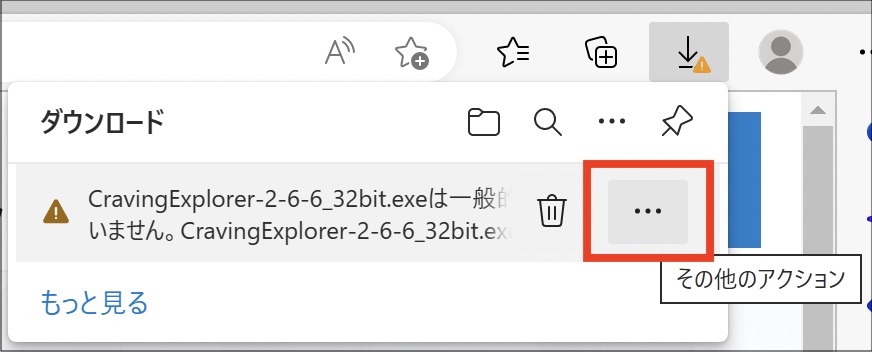
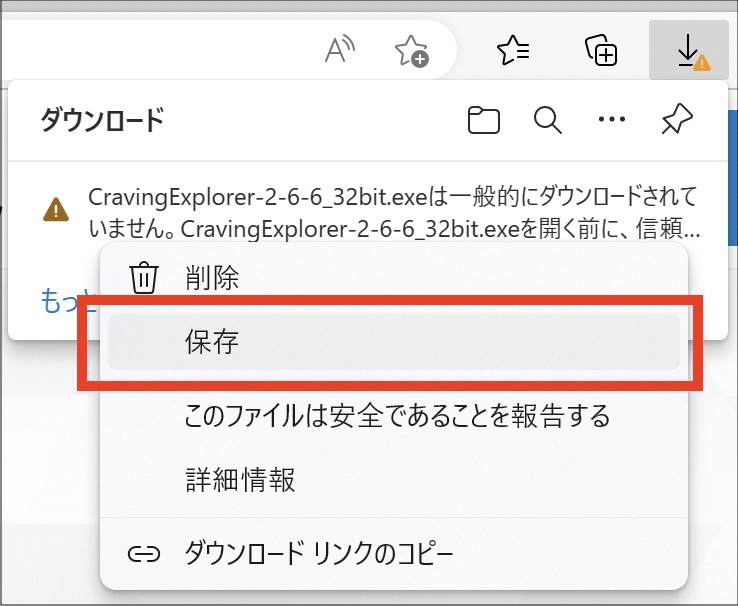
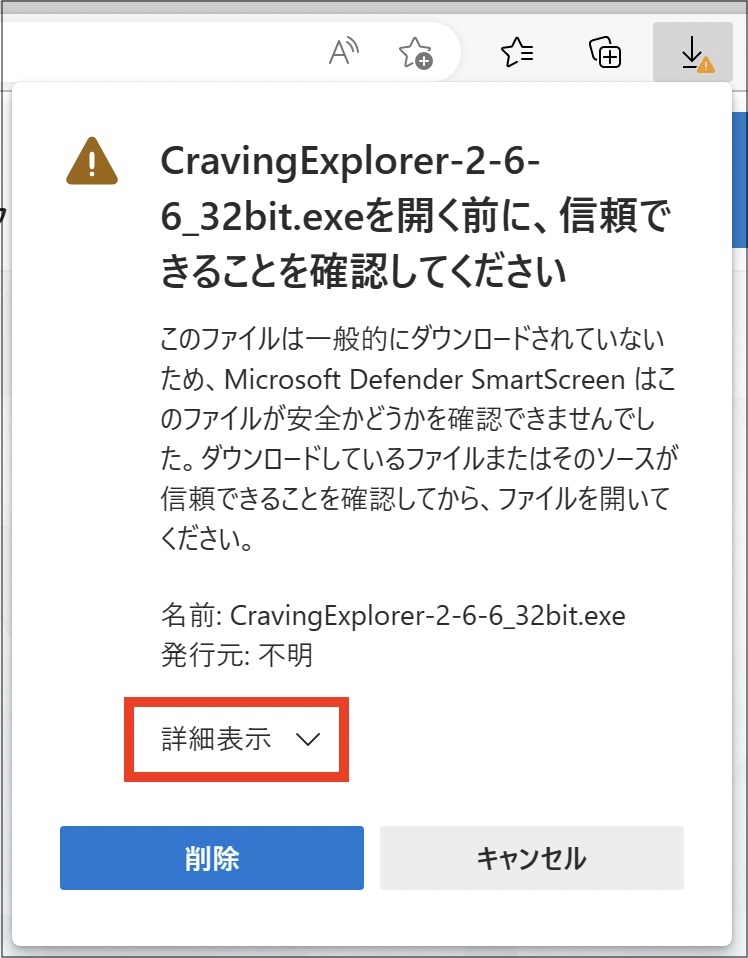
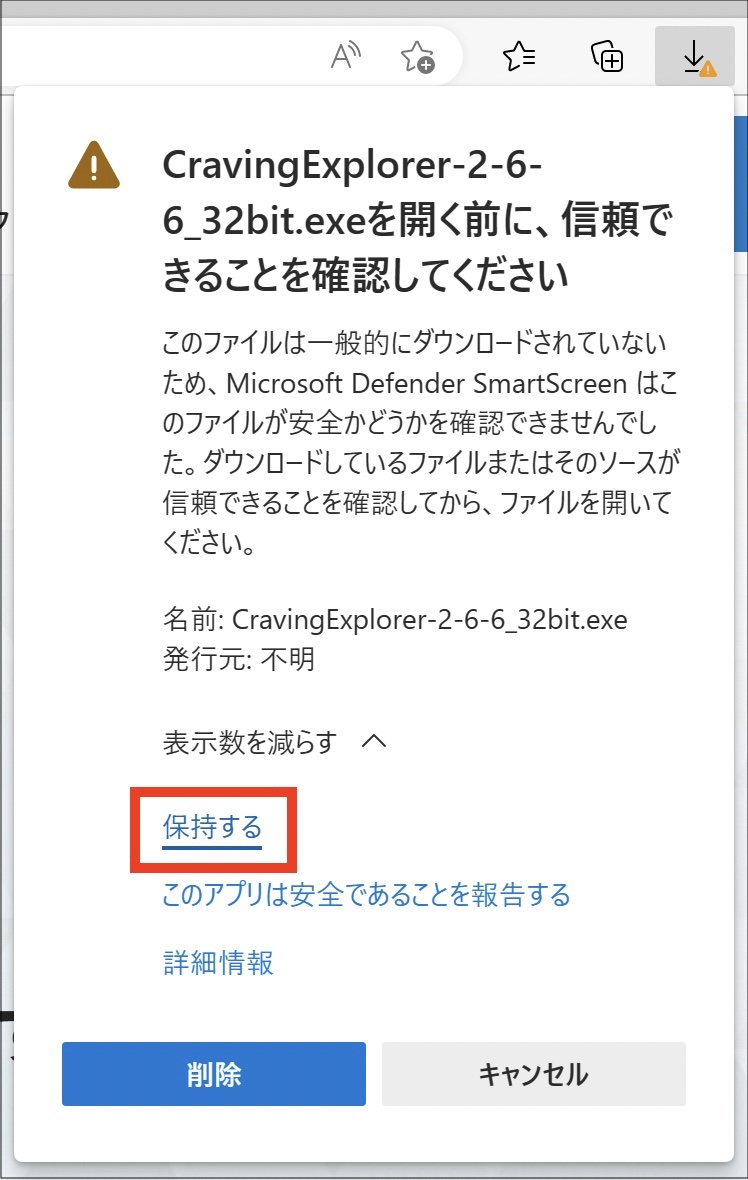
【Firefoxの場合】
警告メッセージにカーソルを合わせると表示される「>」ボタンをクリックし、「ダウンロードを許可」をクリックすると、ダウンロードできます。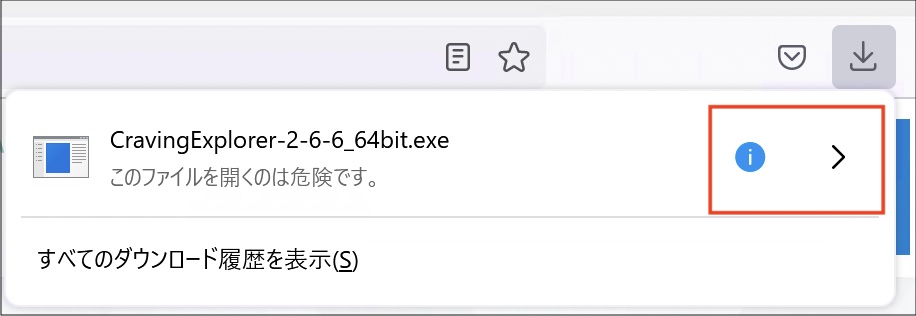
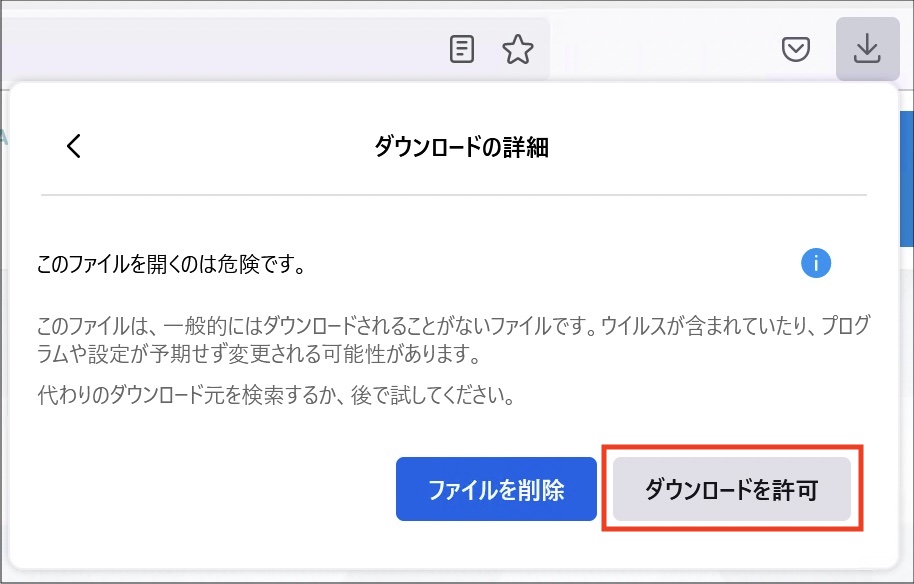
2.ダウンロードしたインストーラー(exeファイル)を実行
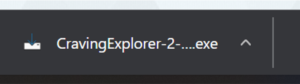
次に、ダウンロードしたインストーラーを実行します。
※インストーラーの起動時に以下のようにWindowsの警告メッセージが表示される場合があります。その際は、「詳細情報→実行」をクリックします。
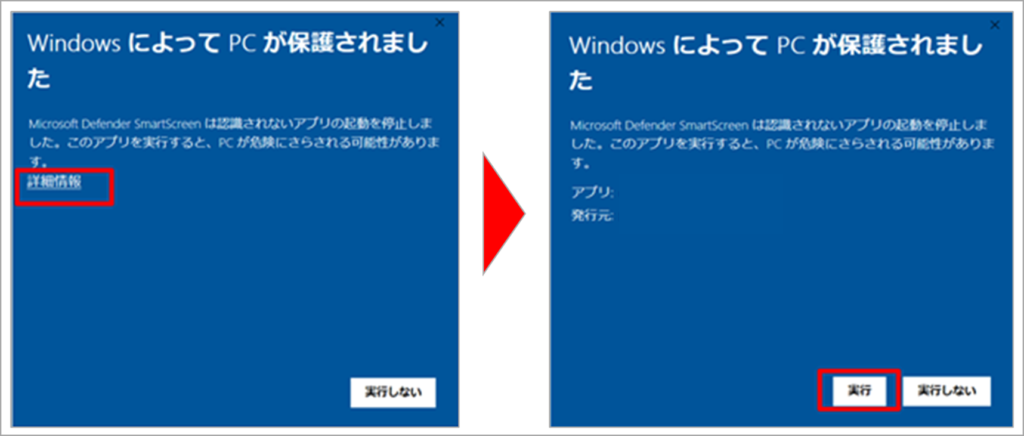
3.問題がなければ「同意する」を選択→「次へ」をクリック
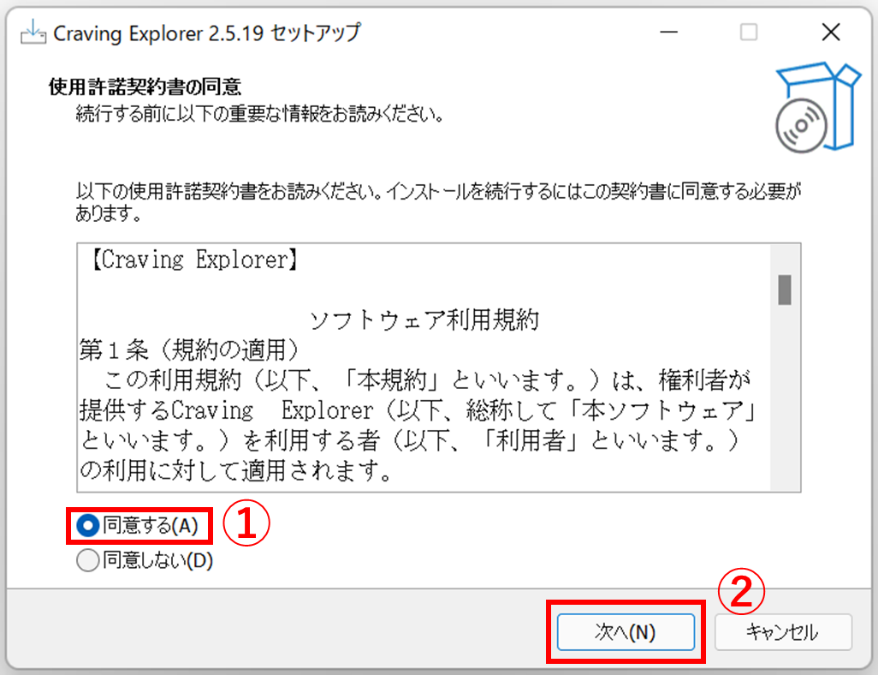
上記の画面が表示されます。ソフトウェア利用規約を読んで、問題がなければ「同意する」の項目を選択し、「次へ」をクリックします。
4. 必要な項目を選択→「次へ」をクリック
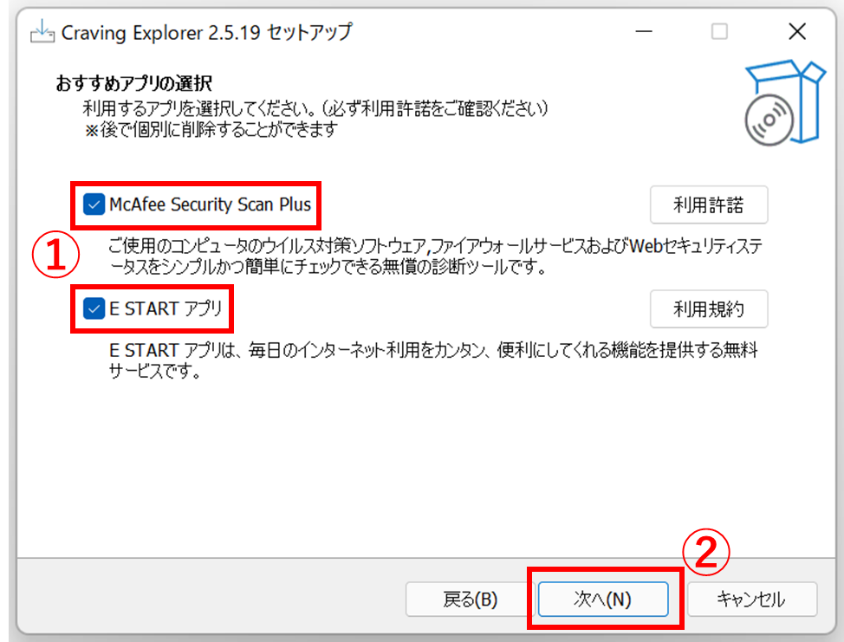
上記2つのうち必要なソフトウェアの項目にチェックを入れ、「次へ」をクリックします。
5.「インストール」をクリック
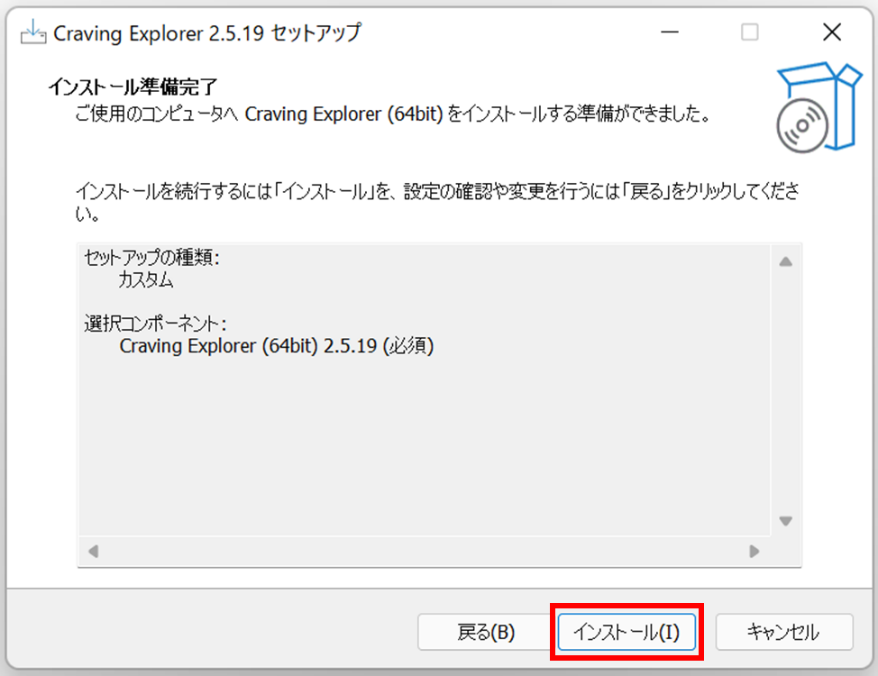
6.「完了」をクリック
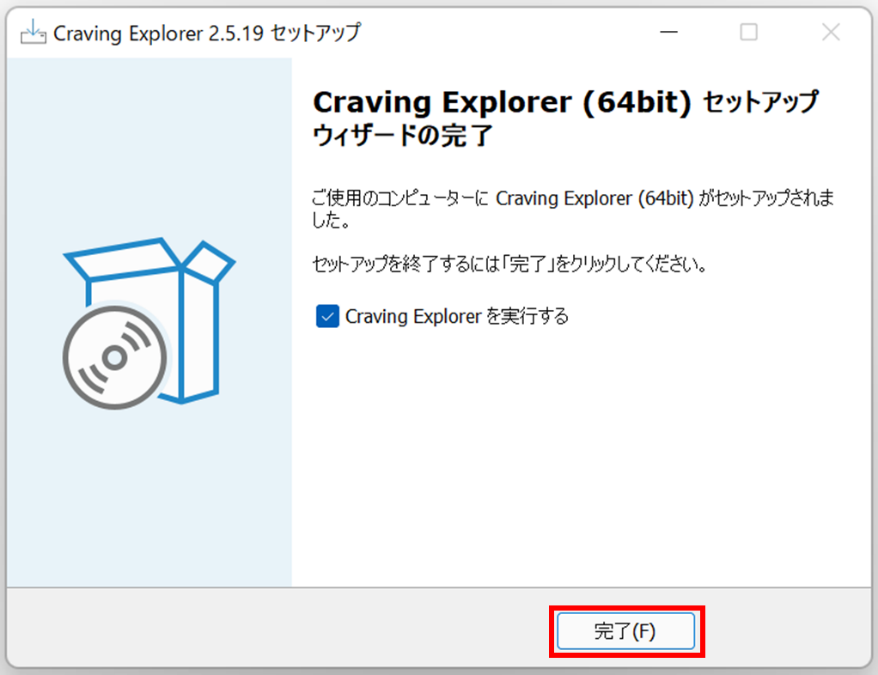
完了をクリックすると、デスクトップにCraving Explorerのアイコンが追加され、ブラウザーが起動します。以上でCraving Explorerのダウンロード・インストールは完了です。
まとめ
この記事では、Craving Explorerのダウンロード方法とインストール手順をまとめました。
Craving Explorerは、YouTubeなどの仕様変更に対応するため、定期的にバージョンアップを行っています。そのため、お使いの皆さまには、定期的なアップデートをお願いしております。
Craving Explorerの更新情報については、同サイト内の「開発ブログ」をご覧ください。
Craving Explorer
いつも Craving Explorer(以下「CE」) を利用いただきましてありがとうございます。
アップデートを実行した際に正常に行えないといったご報告をいくつかいただいております。アップデートが正常に行えない場合、一度 CE をアンインストールして頂き、再度のインストールをお試し下さい。
今回は、Windows 7 においてのアンインストールと再インストール方法をご紹介いたします。
Windows 10 においてのアンインストールと再インストール方法はこちらを御覧ください。
■ アンインストールの方法
- Windows ボタンをクリックしてスタートメニューを開きます
- 「コントロールパネル」を選択します。
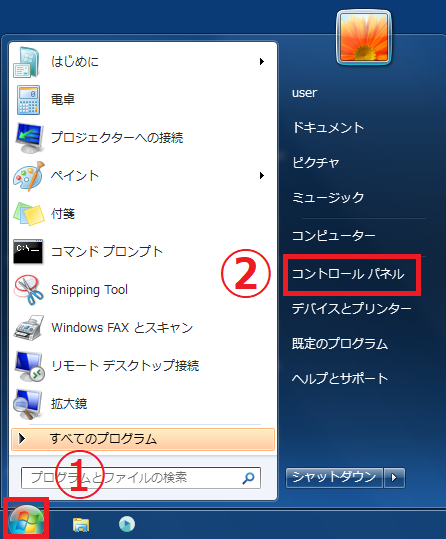
- 右上にある表示方法を「カテゴリ」に変更します。
- 「プログラムのアンインストール」をクリックします。
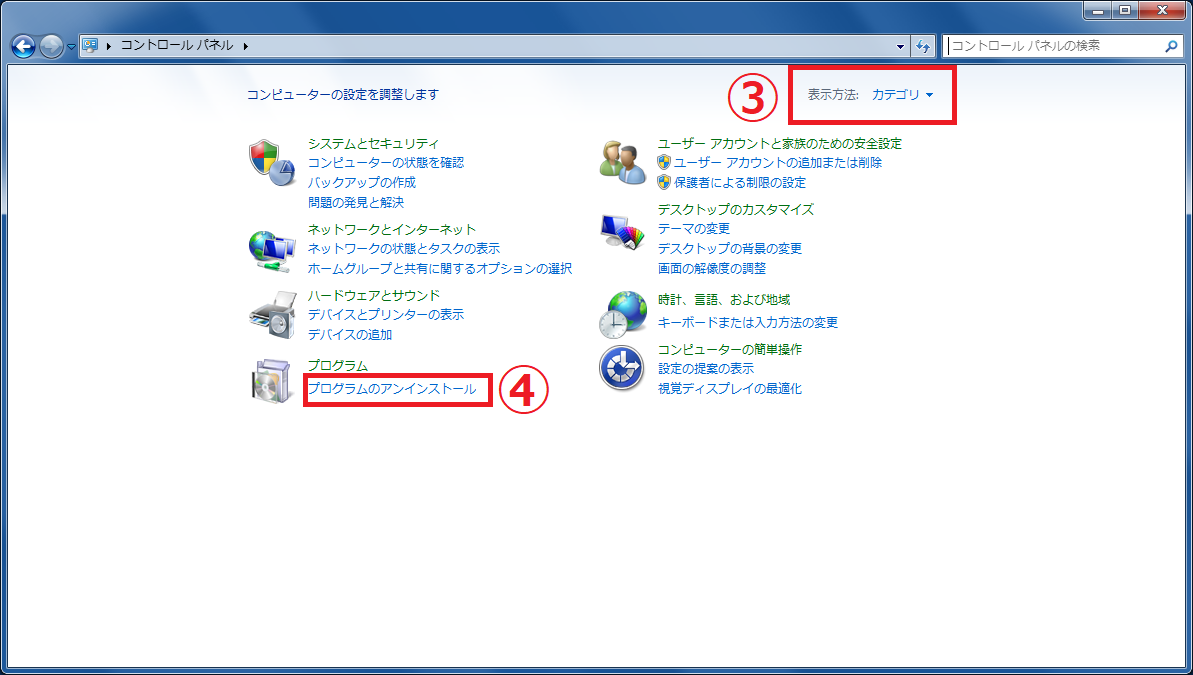
- 右上に表示されている検索ボックスに「Craving Explorer」と入力します。
- 検索結果一覧に表示された中から「Craving Explorer」を右クリックします。
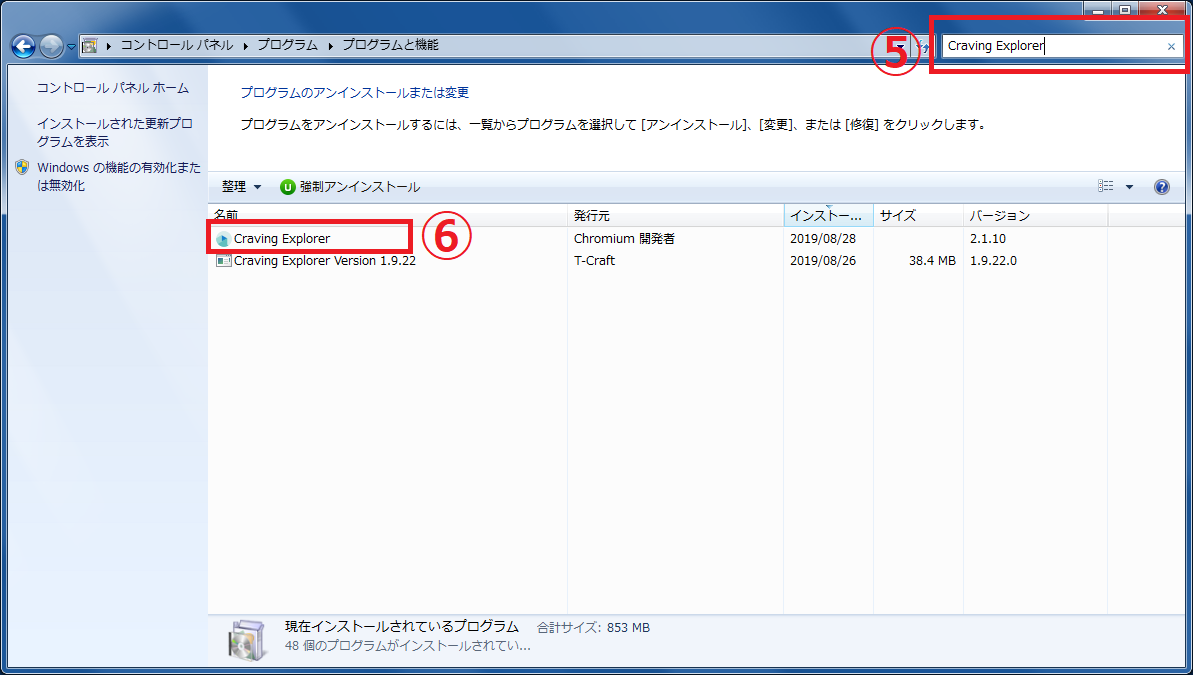
- 「Craving Explorer」を右クリックすると表示されるアンインストールボタンを押します。
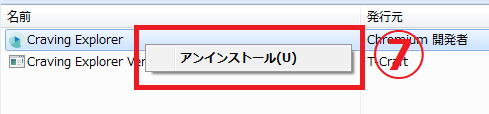
- 「ユーザーアカウント制御」が表示された場合は「はい」を選択してください。
- 「閲覧データも削除しますか?」にチェックが入っている場合は、チェックを外します。
- 「アンインストール」をクリックして実行します。
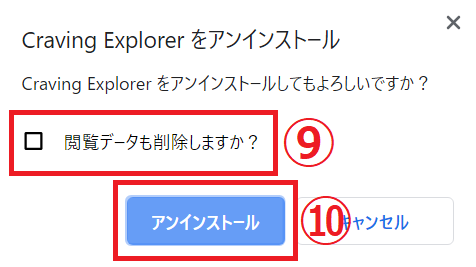
- ブラウザに「アンインストールが完了しました」と表示されれば終了です。
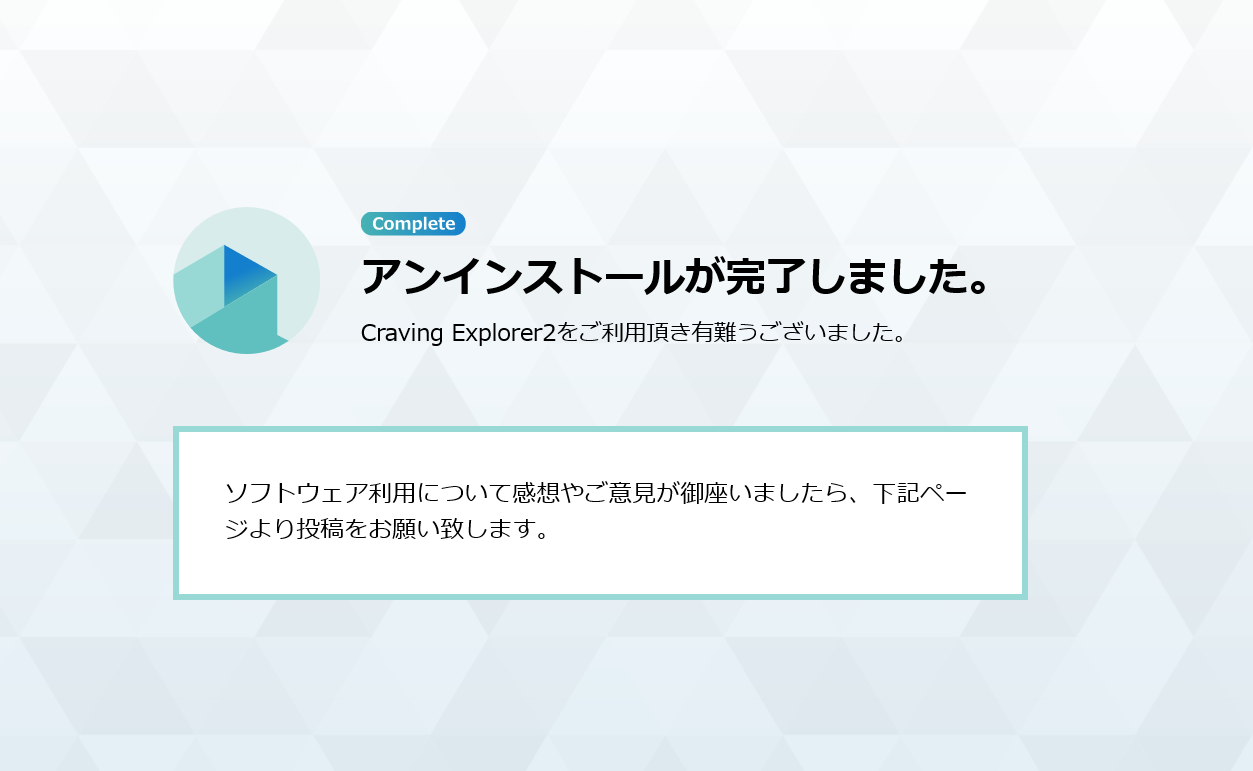
■ インストールの方法
- 以下から最新版の CE をダウンロードしてください。
Craving Explorer 2 ダウンロード(https://v2.crav-ing.com/) - 通常のインストール方法と同様にダウンロードした「.exe」を実行し、表示に従ってインストールを行います。
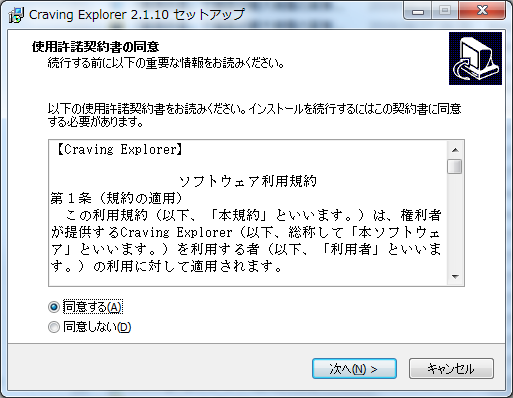
- インストールが完了したら CE を実行し、正常に起動すれば完了です。
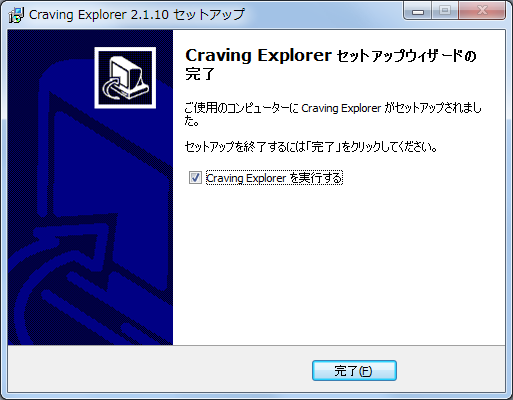
■ CE が起動できない場合
アンインストールの手順 9 のチェックボックスにチェックを入れ再度アンインストールをして頂き、再インストールをお試しください。
※「閲覧データ」を削除するとCEの設定やブックマーク情報がすべて削除されます。一度削除された情報は復元することができません。Googleアカウントなどにブックマーク等を同期をして頂きバックアップを作成した後にお試しください。
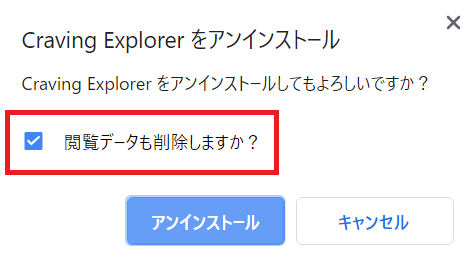
アップデートが正常に行えず、CEが正常に動作しなくなった場合は、一度上記の方法を参考に CE をアンイストールして頂き、再度インストールをお試しください。
これからも Craving Explorer をよろしくおねがいいたします。
Craving Explorer
いつも Craving Explorer(以下「CE」) を利用いただきましてありがとうございます。
アップデートを実行した際に正常に行えないといったご報告をいくつかいただいております。
アップデートが正常に行えない場合、一度 CE をアンインストールして頂き、再度のインストールをお試し下さい。
今回は、Windows 10 においてのアンインストールと再インストール方法をご紹介いたします。
Windows 7 においてのアンインストールと再インストール方法はこちらをご参照ください。
■ アンインストールの方法
- Windows ボタンをクリックしてスタートメニューを開きます
- 設定(歯車)ボタンをクリック
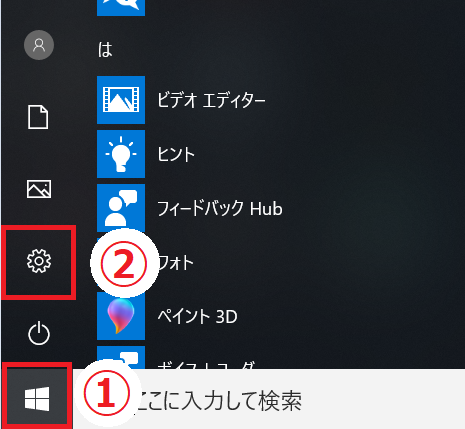
- 「アプリ」をクリックします。
(環境によって画像とは異なる位置に「アプリ」が表示されている場合があります。)
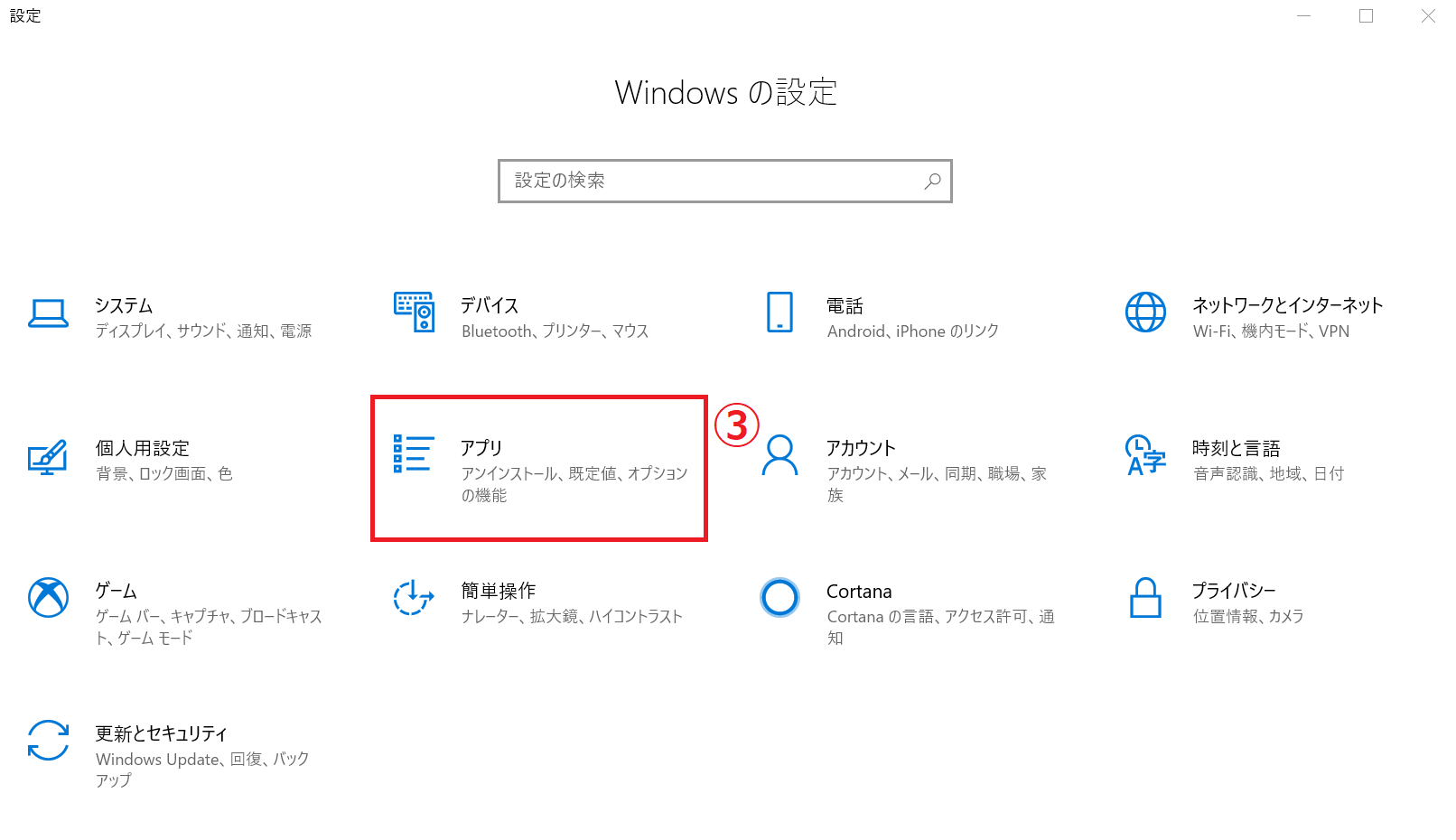
- 「アプリと機能」に表示されている検索ボックスに「Craving Explorer」と入力します。
- 検索結果一覧に表示された中から「Craving Explorer」をクリックします。
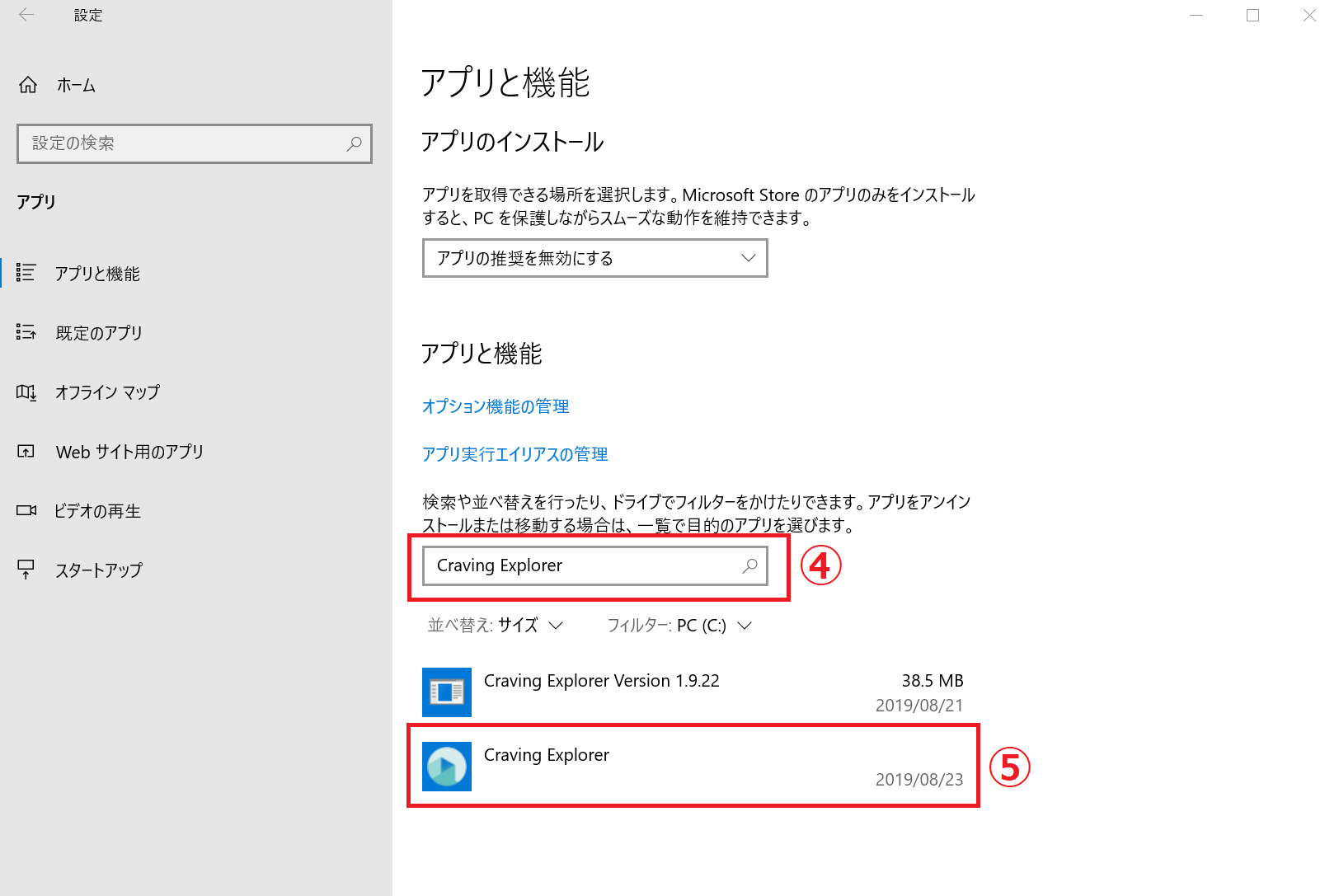
- 「Craving Explorer」をクリックすると表示されるアンインストールボタンを押します。
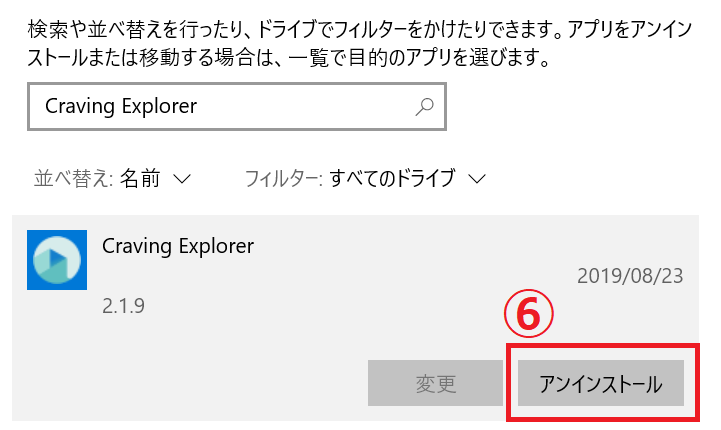
- アンインストールボタンを押すと再度アンインストールのボタンが表示されますが、そちらもクリックします。
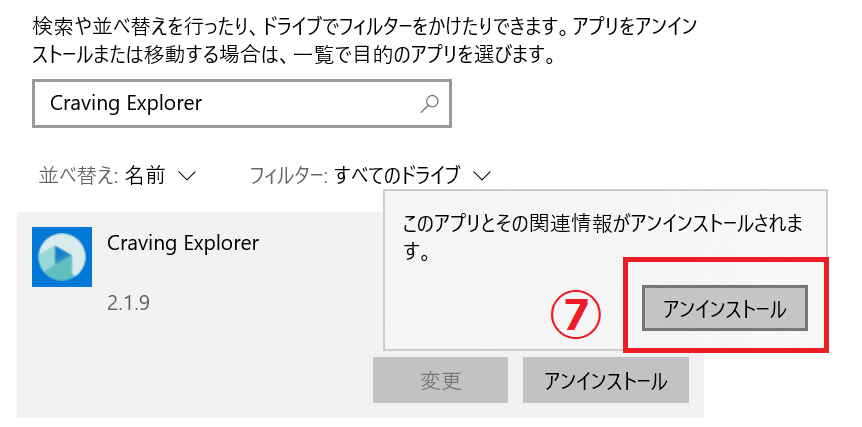
- 「ユーザーアカウント制御」が表示された場合は「はい」を選択してください。
- 「閲覧データも削除しますか?」にチェックが入っている場合は、チェックを外します。
- 「アンインストール」をクリックして実行します。
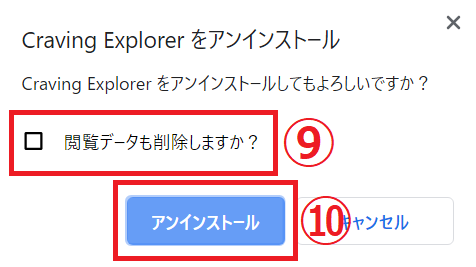
- ブラウザに「アンインストールが完了しました」と表示されれば終了です。
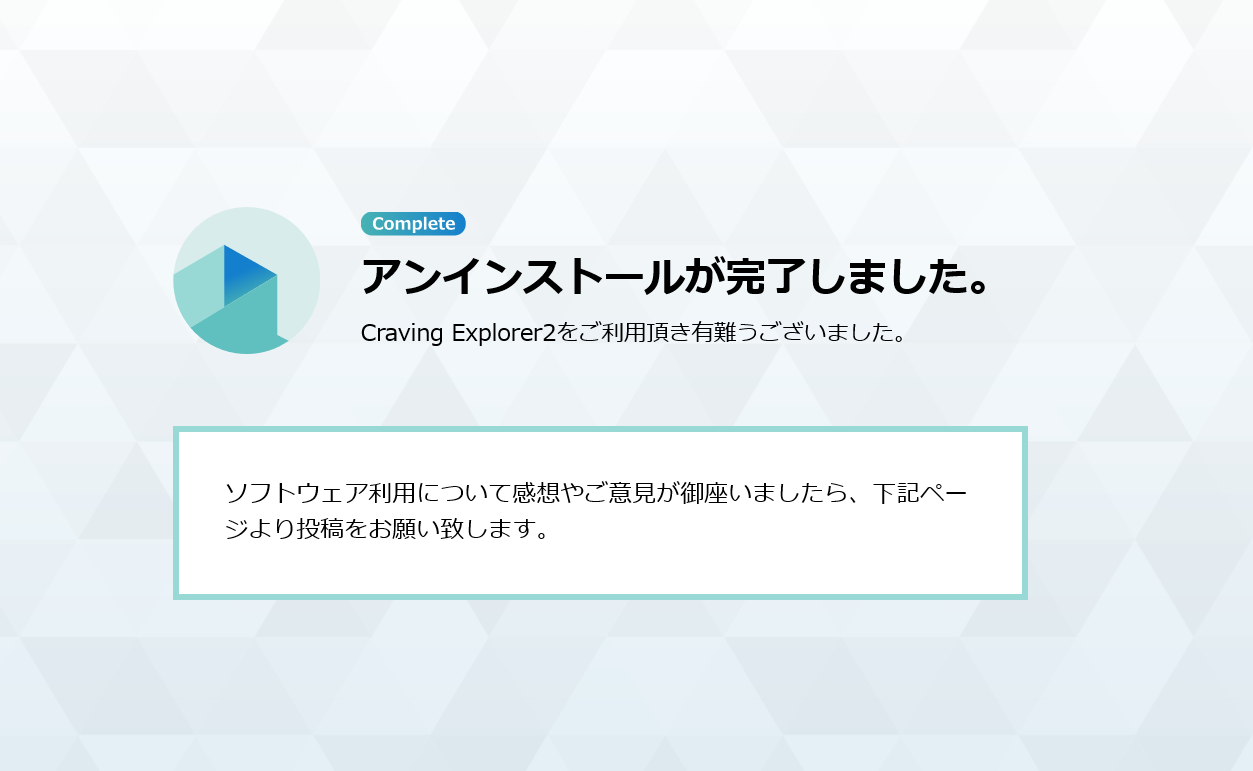
■ インストールの方法
- 以下から最新版の CE をダウンロードしてください。
Craving Explorer 2 ダウンロード(https://v2.crav-ing.com/) - 通常のインストール方法と同様にダウンロードした「.exe」を実行し、表示に従ってインストールを行います。
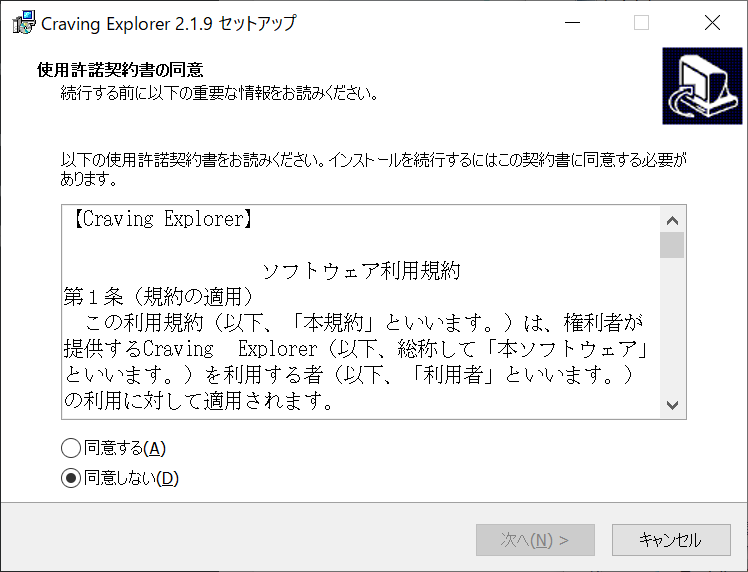
- インストールが完了したら CE を実行し、正常に起動すれば完了です。
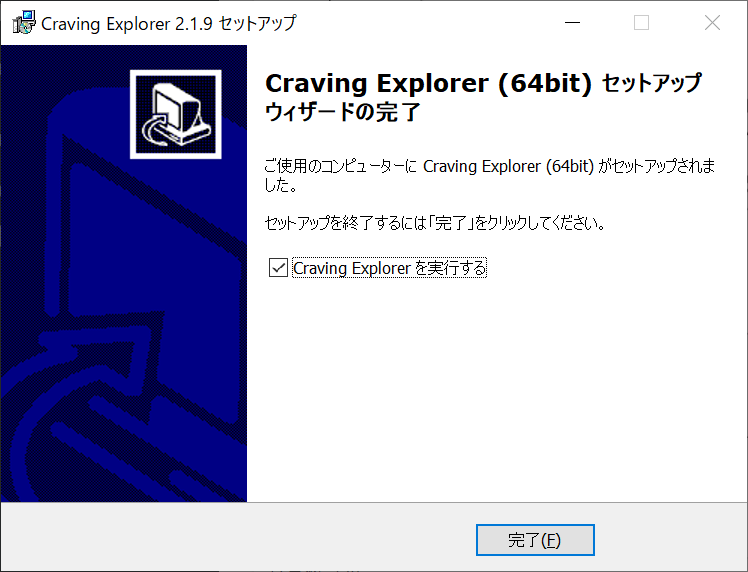
■ CE が起動できない場合
アンインストールの手順 9 のチェックボックスにチェックを入れ再度アンインストールをして頂き、再インストールをお試しください。
※「閲覧データ」を削除するとCEの設定やブックマーク情報がすべて削除されます。一度削除された情報は復元することができません。Googleアカウントなどにブックマーク等を同期をして頂きバックアップを作成した後にお試しください。
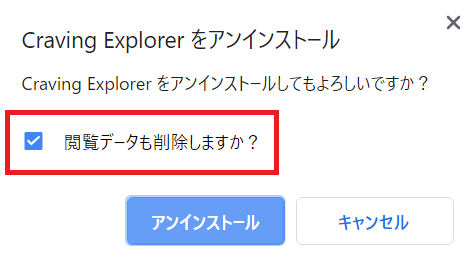
アップデートが正常に行えず、CEが正常に動作しなくなった場合は、一度上記の方法を参考に CE をアンイストールして頂き、再度インストールをお試しください。
これからも Craving Explorer をよろしくおねがいいたします。



